
I computer usati
30 Dicembre 2019
La tastiera del computer
30 Dicembre 2019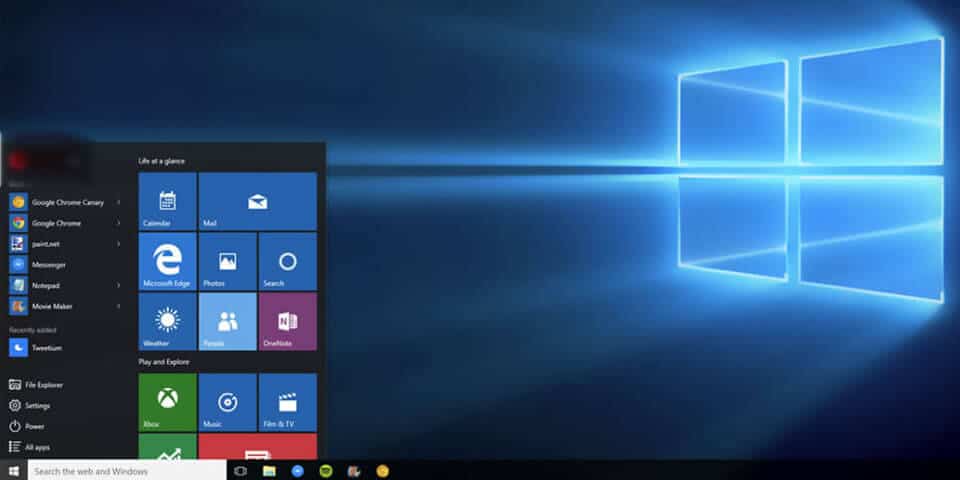
Il sistema operativo Windows 10 è stato lanciato per la prima volta il 29 luglio 2015 e ha rappresentato, fin dagli esordi, l’evoluzione dell’informatica a trecentosessanta gradi.
Tale operating system è stato identificato da Microsoft come l’ultima versione di Windows poiché rispecchia l’idea che gli sviluppatori dell’azienda hanno del futuro dell’informatica.
Le grandi novità apportate in occasione del lancio ufficiale di Windows 10 sono state parecchie, a partire dal rinnovato pulsante Start Menu che l’utente può utilizzare direttamente accedendo tramite la barra inferiore delle applicazioni. Il pulsante start indica, nella fattispecie, la possibilità di accedere a tutte le funzionalità del sistema operativo.
Un’altra novità di Windows 10 riguarda proprio la barra delle applicazioni, posizionata anche questa volta nella consueta posizione rispetto alle interfacce dei sistemi operativi precedenti. Inoltre, la grande innovazione riguarda la nascita di Microsoft Edge, il quale sta sostituendo di gran lunga il vecchio Internet Explorer, andando così a definire un nuovo motore di rendering compatibile con i moderni standard perché permette di estrarre il testo contenuto in un blog, una testa giornalistica online o un normale sito di informazioni, agevolando notevolmente l’esperienza di lettura da parte degli utenti.
Per quanto riguarda l’amministrazione dei Windows 10, sono stati ufficializzati i nuovi “Centro Notifiche” e “Impostazioni”, i quali consentono di abilitare e disabilitare varie funzioni rapide a seconda delle proprie esigenze. Inoltre, questi due pulsanti sono stati ideati anche per ottimizzarne la funzionalità sui moderni applicativi dotati di funzione touch.
In riferimento all’ambito della “Posta elettronica” e del “Calendario”si può affermare che entrambi sono integrati nei vari servizi Google, in quanto consentono di gestire contatti, appuntamenti e simili tramiti un unico punto di accesso.
L’aspetto super innovativo della nuova scoperta in campo informatico è rappresentato dal nuovo centro musicale di Windows 10, ossia il “Groove Musica”, ma anche i rivoluzionari “Film e Tv” e “Foto” che danno la possibilità di riprodurre video, film e raccolte fotografiche.
Infine, per quanto riguarda la modalità di aggiornamento e installazione del sistema, è disponibile per un anno un aggiornamento gratuito per chi possiede già una licenza Windows 7/ 8/8.1. L’operating system è disponibile nelle edizioni: Home, Pro, Enterprise, Education, IoT Core, Mobile, Mobile Enterprise.
Su Windows 10 è chiamato “Questo Pc”
Sul nuovo sistema operativo Windows 10 l’icona sul desktop in alto a sinistra, conosciuta nei precedenti sistemi Windows come “Risorse del computer”, è ora chiamata “Questo PC”. Tale applicazione consente all’utente di accedere ai propri file presenti sul Desktop, quali documenti, foto, video, etc, alle varie cartelle create, oppure ai documenti ed ai download, allo scopo di gestirli secondo ogni tipo di reale necessità.
Tale icona la si può trovare pure sulla barra delle applicazioni in basso sul desktop: per accedervi, bisogna cliccare sull’icona a forma di cartella gialla ossia Esplora file e poi selezionare Questo PC nel riquadro sinistro.
Se si vuole visualizzare “Questo PC” nel menu Start occorre aprire Esplora file, cliccare con il pulsante destro del mouse o tenere premuto su Questo PC nel riquadro sinistro e selezionare “Aggiungi a Start” in modo che venga visualizzato l’apposito riquadro all’interno del menù principale.
Se si intende creare un collegamento sul desktop, bisogna aprire Esplora file, selezionare Questo PC nel riquadro sinistro e trascinarlo, tramite l’ausilio del mouse, sul desktop.
Come trovare risorse del computer
La voce “Risorse del computer”, conosciuta in Windows 10 come Questo PC, può essere individuata in svariati modi.
Per esempio bisogna cliccare sull’icona a forma di cartella gialla chiamata Esplora file sulla barra delle applicazioni in basso, per avere la possibilità di esplorare interamente Risorse del computer. Un altro modo per accedere a quest’ultimo è eseguire la ricerca sulla barra delle applicazioni in basso, scrivere la voce Risorse del computer o Questo PC e visualizzare immediatamente la voce desiderata, cliccando successivamente su quest’ultima. Infine, c’è la possibilità di aggiungere l’icona
Questo PC al desktop tramite i seguenti passaggi: selezionare “Start”, poi la voce Impostazioni, cliccare su Personalizzazione, quindi su Temi ed infine su Impostazioni icone del desktop. In “Icone del desktop” bisogna selezionare le caselle accanto alle icone che si intendono visualizzare sul desktop, quindi cliccare su Applica e OK.
Come aggiungere “Questo Pc” sul desktop
Accade che le icone sul desktop possono essere non visibili, per cui per visualizzarle è bene cliccare con il pulsante destro del mouse sul desktop e selezionare la voce “Visualizza” e poi “Mostra icone del desktop”.
Se si desidera aggiungere l’icona Questo PC sulla “scrivania”, occorre selezionare il pulsante “Start” in basso a sinistra, cliccare su “Impostazioni,” poi cliccare verso destra su “Personalizzazione”, poi “Temi” e infine “Impostazioni icone del desktop.”
Anche in questo caso, non bisogna dimenticare che in “Icone del desktop” si devono selezionare le caselle accanto alle icone che si desidera visualizzare sul desktop. Infine, è opportuno cliccare su “Applica” e quindi su “OK.”
Questa operazione è possibile farla cliccando sul tasto Dx del mouse sul desktop e apparirà il menù del mouse. L’ultima voce di questo menù è “Personalizza” da lì poi si apre il pannello delle impostazioni si va su Temi e si clicca su icone del desktop


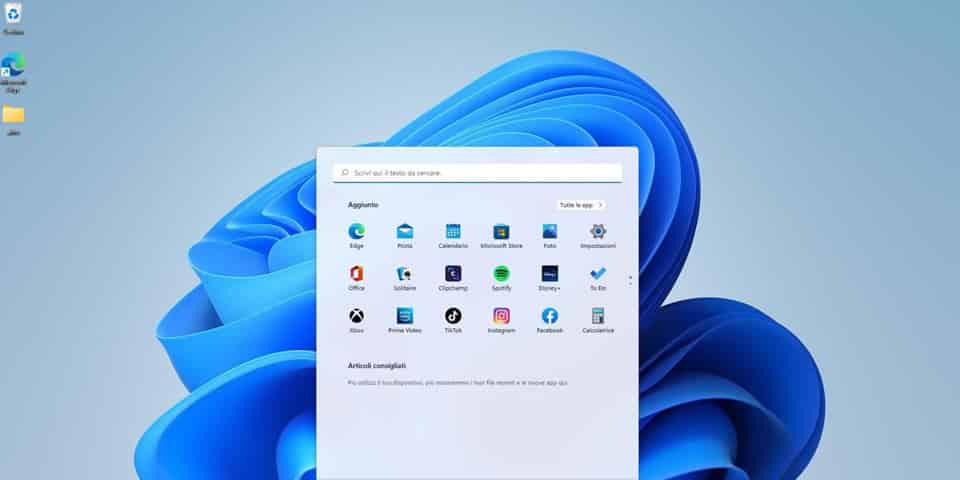

1 Comment
ottimo